We've just posted two Microsoft Excel templates that allow CDXZipStream users to optimize driving routes or geocode addresses with just "one click". These are pre-formatted spreadsheets which are programmed to import CDXZipStream data automatically – just cut and paste your address data into the template of your choice, click on a button, and the desired result is returned to the spreadsheet. There's no need to input CDXZipStream functions or formulas on your own, and no prior experience working with Excel or CDXZipStream is necessary.
Both these templates use programming language in the form of Visual Basic "macros", which must be enabled through the security settings of Microsoft Excel. These particular macros also offer additional security in that they are digitally signed by our parent company, Hughes Financial Services, ensuring that the macros originated from us and have not been altered in any way. In today's blog post we're going to review the procedure for enabling macros, which varies depending on the version of Excel being used:
For Excel 2007/2010 - First, open up a blank Excel workbook and at the top left hand corner of your screen, click on the round Microsoft Office button. Then click Excel Options, then Trust Center, and Trust Center Settings. Click on Macros Settings where you'll see the following options:
1. Disable all macros without notification
2. Disable all macros with notification
3. Disable all macros except digitally signed macros
4. Enable all macros (not recommended, potentially dangerous code can run)
Select any option you prefer, except for option 1, which will not allow macros to run under any circumstance. We recommend you select options 2 or 3 in this case, and then just click OK until you are returned to the empty workbook.
Now open a CDXZipStream template and you should see the security warning bar underneath the ribbon like this:
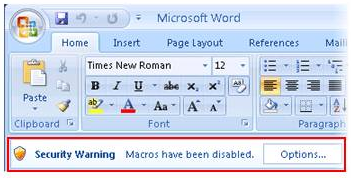
(If you do not see the security warning, from the Microsoft Office button click Excel Options -> Trust Center -> Trust Center Settings -> Message Bar -> and choose Show the Message Bar in all applications when content has been blocked, then click OK to exit. Close and then open the template again in order to see the security warning.)
From the Security Warning box, click on Options, and you will see this:
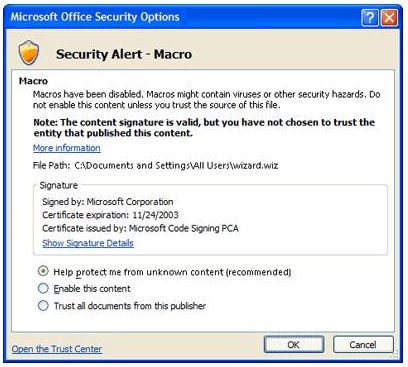
Choose Trust all documents from this publisher and click OK. At this point the macros are enabled. You will not have to repeat this procedure the next time you open the template.
For Excel 2003: In a new workbook in Excel 2003, click on the Tools option of the Excel main menu, click Options, then click on the Security tab. Click on Macro Security, and from the Security Level tab you will see the following options:
- Very High. Only macros installed in trusted locations will be allowed to run. All other signed and unsigned macros are disabled.
- High. Only signed macros from trusted sources will be allowed to run. Unsigned macros are automatically disabled.
- Medium. You can choose whether or not to run potentially unsafe macros.
- Low (not recommended). You are not protected from potentially unsafe macros. Use this setting only if you have virus scanning software installed. Or you have checked the safety of all documents you open.
Any of these options can be used with CDXZipStream templates, with the following provisions:
For Very High Security, the template must be placed in (and run from) the "trusted location" XLStart folder, which is usually located in one of the following folders:
• C:\Documents and Settings\user name\Application Data\Microsoft\Excel
• C:\Program Files\Microsoft Office\Office11
Just place a copy of the template in the XLStart folder, and it will immediately be ready to run.
For High Security, when you first open the template you will see the following:
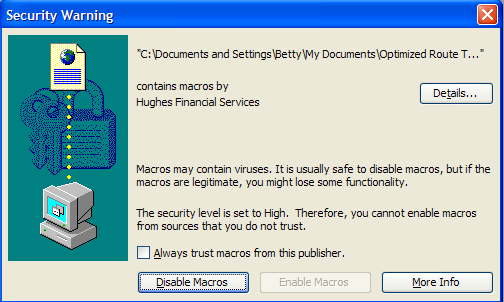
Check the box Always trust macros from this publisher then click on Enable Macros. The template will open and will be immediately ready to use. The next time you use the template, there will be no security warning.
When macro security is set to Medium, Excel displays the same dialog box where you can you can immediately click Enable Macros to access the template. However, if you also select Always trust macros from this publisher, the template will immediately open the next time you use it, with no prior security warning.
Finally, the Low security setting will automatically enable macros; this setting should only be used with appropriate virus protection installed.